关键词:人员疏散能力模拟软件,Pathfinder人员疏散能力模拟分析软件,消防安全评估软件,PyroSim中文教程
分析结果
将编译模拟,探索后处理选项并创建视频报告。
1. 在主工具栏上,单击![]() “运行模拟”。
“运行模拟”。
2. 关闭“ 运行模拟”对话框。
3. 在主工具栏上,单击![]() “ 查看房间使用情况”。
“ 查看房间使用情况”。
4. 在“导航”面板上的“占用人数计数”窗口上,清除并选择Level 0.0 ft。这是部电梯的用法。
5. 关闭“乘员计数”窗口。

已成功编译了模拟并查看了“路径查找器”中的个结果选项。
1. 修改轮廓
将加载等高线图数据并修改输出显示。
1. 在主工具栏上,单击“ ![]() 查看3D结果”。
查看3D结果”。
2. 在“导航”面板上的“ 3D结果”窗口中,双击![]() “退出时间”轮廓图。
“退出时间”轮廓图。
3. 在“ 优化轮廓”对话框中,单击“ 是”。
生成乘员轮廓”对话框已完成,单击“ ![]() 播放”以使用轮廓覆盖查看结果。
播放”以使用轮廓覆盖查看结果。
在导航面板上,右键单击![]() 退出时间等高线图,然后单击属性。
退出时间等高线图,然后单击属性。
在“ 羽化量”框中的“ 退出属性时间”对话框上,键入1。单击确定。
在绘图中添加“羽化”将隐藏一些噪点并清理可视化效果。
查看完轮廓后,关闭“ 3D结果”窗口。

已成功修改并查看了等高线图。
2. 创建相机之旅
您将创建一个摄像机漫游,以突出显示模拟中的关键区域。这些说明适用于Pathfinder 2018.3及更高版本,我们在“结果”视图中创建摄影机漫游。在早期版本中,您可以在“路径查找器”中创建摄影机漫游。
1. 在“结果”视图中,在“导航”面板上,右键单击“ ![]() 视图”,然后单击“ 新建游览”。
视图”,然后单击“ 新建游览”。
2. 在“视图”工具栏上,单击“ ![]() 全部重置”以显示屋顶视图。滚动鼠标滚轮放大并获得更近的视图。移动视点,以便看着电梯门。
全部重置”以显示屋顶视图。滚动鼠标滚轮放大并获得更近的视图。移动视点,以便看着电梯门。
3. 在属性面板上,单击添加。将时间设置为0,并将 过渡设置为 平稳。这意味着我们将保留个视图。
4. 将时间滑块移动到大约10秒。
5. 在属性面板上,单击添加。将时间设置为10,并将过渡设置为移至下一步。这意味着我们将在10秒后开始移至下一个关键帧。
6. 在3D视图上,拖动以向下旋转到带有楼梯的建筑物的正面。根据需要平移和缩放以在3D视图中捕获整个建筑物。
7. 将时间滑块移至约30秒。
8. 在属性面板上,单击添加。将时间设置为30,并将 过渡设置为平稳。这意味着我们将保持这种观点。
9. 将时间滑块移至约40秒。
10. 在属性面板上,单击添加。将时间设置为40,然后单击关闭以完成游览。旅程到此结束。
11. 要进行漫游,
12. 双击漫游,将时间滑块移至0秒,然后单击播放。
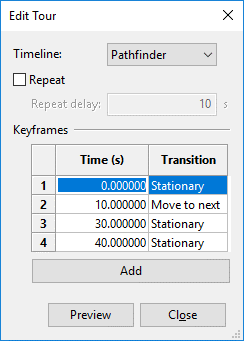
已经成功创建了摄像机导览。
3. 制作电影
将使用游览创建一个视频文件。
1. 在“导航”面板上的“ 3D结果”窗口中,双击“ ![]() 游览” 摄像机游览。
游览” 摄像机游览。
2. 在导航面板上,双击 ![]() 密度等高线图。
密度等高线图。
3. 将时间滑块移至0秒。
4. 在文件菜单上,单击创建电影。
5. 将文件另存为C:\ Documents \ Pathfinder \ Getting Started \ Fundamentals.wmv。
6. 在“ 影片属性”对话框上,单击“ 确定”。
7. “ 电影进度”对话框完成后,该文件应在默认的视频播放器应用程序中播放。
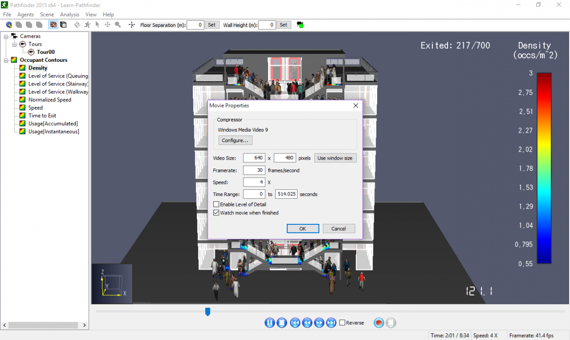
已成功创建结果影片。
还有烟气流动模拟分析软件有关的文章,访问PyroSim中文网了解更多软件详情:https://www.PyroSimchina.com/
Pathfinder人员疏散能力模拟软件分析结果
-

如何在Pathfinder模型中使用队列
本文将演示如何在Pathfinder模型中使用队列的基础知识。这将涵盖队列的创建、所有基本队列组件、队列特定参数的修改以及队列组的创建和使用。
2023-04-04
-

Pathfinder人员疏散能力模拟软件增加楼层
将通过添加多层模型的组件来完成其余的几何图形。消防安全评估软件{人员疏散能力模拟分析软件、烟气流动模拟分析软件(CFD)、结构安全计算分析软件等}。
2024-05-31
-

Pathfinder人员疏散能力模拟软件创建模型
将创建一个可以作为模拟运行的完整模型,演示了在Pathfinder中构建模型的步骤。消防安全评估软件{人员疏散能力模拟分析软件、烟气流动模拟分析软件(CFD)、结构安全计算分析软件等}。
2024-05-31
-

Pathfinder人员疏散能力模拟软件查看界面
介绍Pathfinder:查看界面功能。消防安全评估软件{人员疏散能力模拟分析软件、烟气流动模拟分析软件(CFD)、结构安全计算分析软件等}。
2024-05-31
- 2022-05-16
- 2022-08-04
- 2020-05-11
- 2020-05-09
- 2022-05-06
- 2021-06-22














